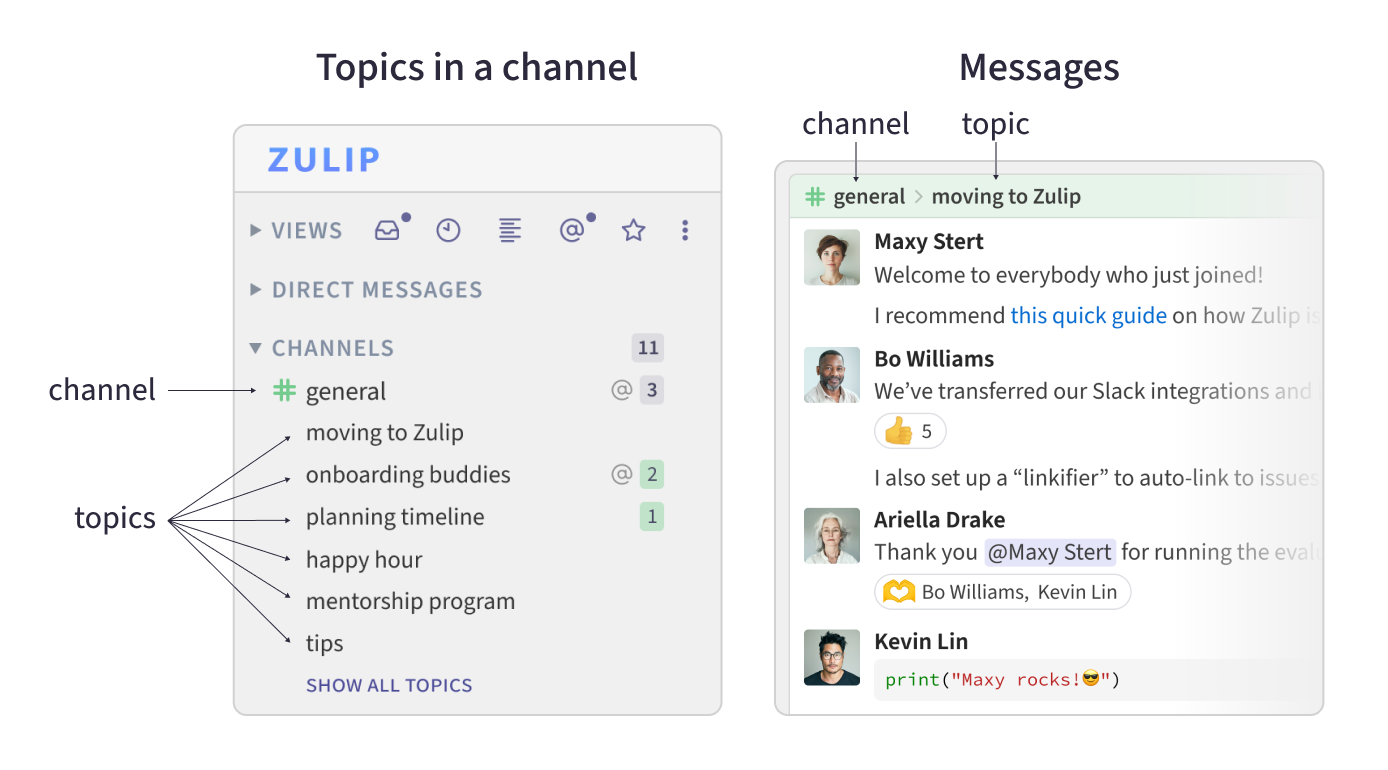Introduction to topics
Zulip is designed around conversations that are labeled with topics, to make
communication organized and efficient. It’s easy to get an overview of what
conversations are happening, and to read one conversation at a time.
Here is what topics look like in Zulip.
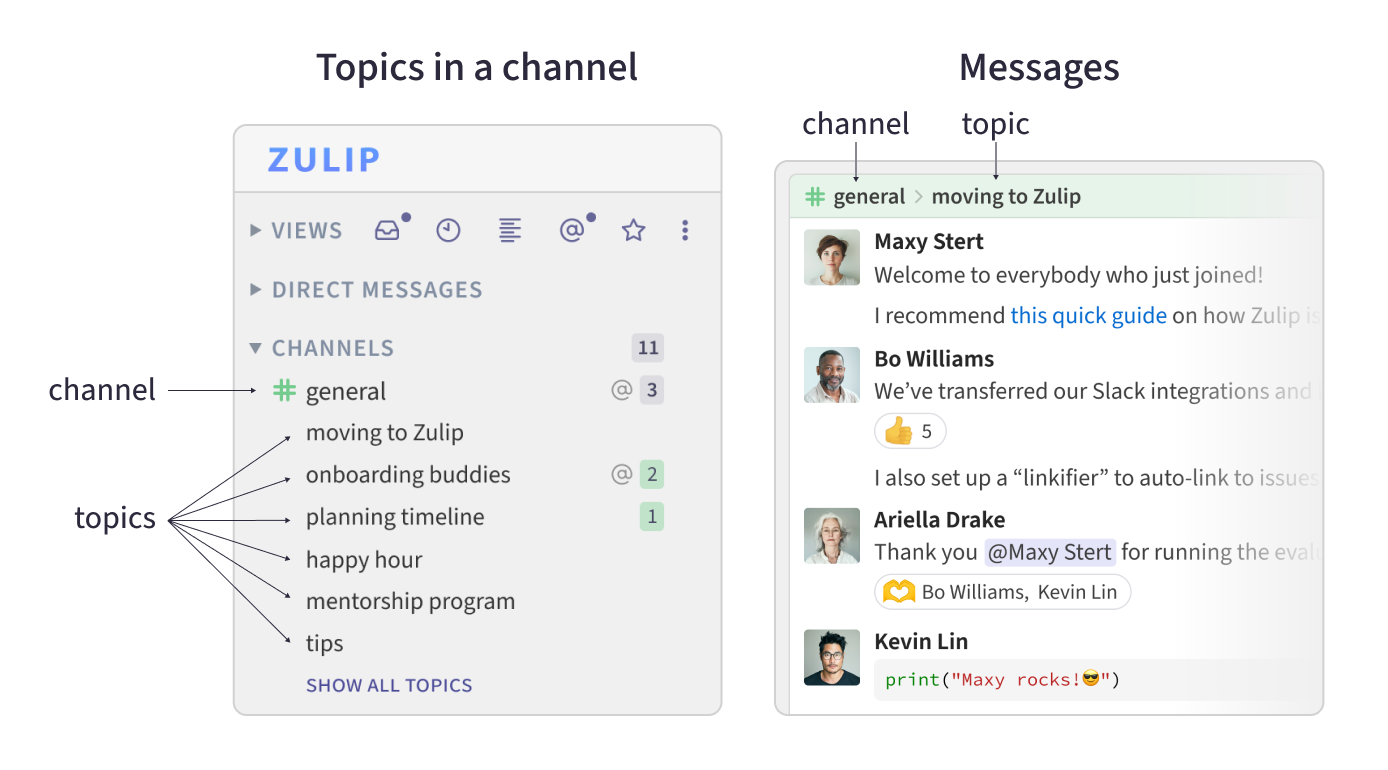
Topics are one of the most wonderful aspects of using Zulip:
- Lots of conversations can happen in the same channel at the same time, each in
its own topic. You never have to worry about interrupting — each conversation
has its own space.
- Conversations can last many hours or days, letting everyone respond in their
own time. Don't worry about replying long after a message is sent —
everyone will see your reply in context.
Learn more about how Zulip's topic model helps
transform how your organization communicates.
When to start a new topic
To get the full benefits of Zulip's topic model, when starting a new
conversation, you should start a new topic!
Starting a topic is like a lighter weight version of giving your email a subject.
Topic names should be brief but specific, for example:
- Good topic names: "question about topics", "welcome Anna Smith!", "issue #1234"
- Not so good topic names: "question", "hi", "help", "this topic is about
a question I have about topics"
Don't stress about making it perfect! The first 2-3 words that
come to mind are probably fine, and you can always change it
later.
With time, there will be lots of topics in your organization, which is just how
it's supposed to be. Zulip's UI is designed to make it easy to see what's new
(in your inbox, recent
conversations, and the left
sidebar), while still helping you
find prior discussions.
How to start a new topic
Zulip lets you start a new conversation in any channel, no matter where you are.
- Via left sidebar
- Via compose box
- Mobile
-
Click the new topic () button
next to the name of the channel where you'd like to start a conversation.
-
Enter a topic name. Think about finishing the sentence: “Hey, can we chat about… ?”
-
Click on the compose box, or press Tab to compose your message. You
can preview your message before
sending.
-
Click the Send () button, or
use a keyboard shortcut to send your
message.
You can also use the C keyboard shortcut to start a new topic in
the channel you're viewing.
-
Click the Start new conversation button at the bottom of the app.
-
(optional) You can change the destination channel for your message using
the dropdown in the top left of the compose box. Start typing to filter
channels.
-
Enter a topic name. Think about finishing the sentence: “Hey, can we chat
about… ?”
-
Click on the compose box, or press Tab to compose your message. You
can preview your message before
sending.
-
Click the Send () button, or
use a keyboard shortcut to send your
message.
You can also use the C keyboard shortcut to start a new topic in
the channel you're viewing.
-
Tap the Channels ()
tab at the bottom of the app.
-
Tap on the desired channel.
-
Tap the compose box at the bottom of the app.
-
Enter a topic name. Auto-complete will provide suggestions for previously
used topics.
-
Compose your message, and tap the send
() button in the
bottom right corner of the app.
What about threads?
Topics in Zulip fill the role of threads in other chat apps. This
section will help you understand how concepts you might be familiar
with from other applications show up in Zulip.
Where are the threads?
In other team chat applications, you might be used to seeing threads
in a small panel on the side of the app. In busy organizations, that
cramped panel is where you may read most of the substantive
discussions.
In Zulip, you won't see a threads sidebar, because threads appear in the main
message view instead. Threads help keep conversations organized, so Zulip puts
them front and center.
How do I find threads?
In other apps, threads generally start from a message in the main channel feed.
That message becomes the key to finding a thread (which can often be tricky to
do).
In Zulip, there's nothing special about the first message in a thread. Instead,
each thread is labeled with a topic. This makes threads in Zulip easy to find.
You can:
- See recent threads in each channel you're subscribed to in the left
sidebar.
- See a list of threads where you have unread messages in your
inbox.
- Get an overview of all threads with recent messages in recent
conversations.
How do I reply?
Many chat apps have prominent “reply” or “reply in thread” buttons. These
buttons are necessary, because it's often hard to figure out what conversation
messages belong to if you don't use them.
When you start composing a message in Zulip, it
will automatically be addressed to the conversation thread you're reading
(unless you are starting a new
thread). Because
everything is organized into threads, it'll almost always be clear what you're
responding to. This means there is no need to repeat what has already been said
when you reply.
You can still quote part of
an older message for reference, or
forward a message to
another thread.
Further reading